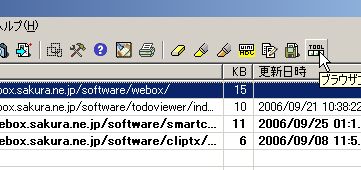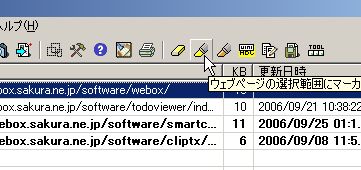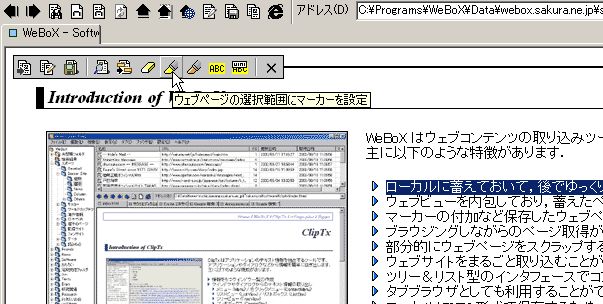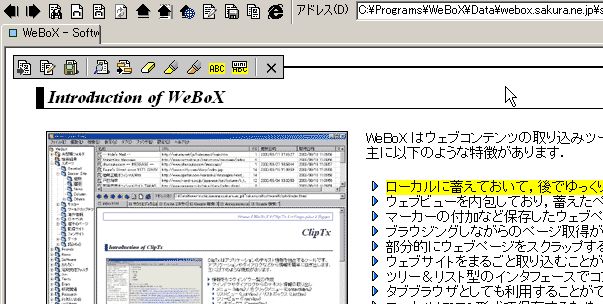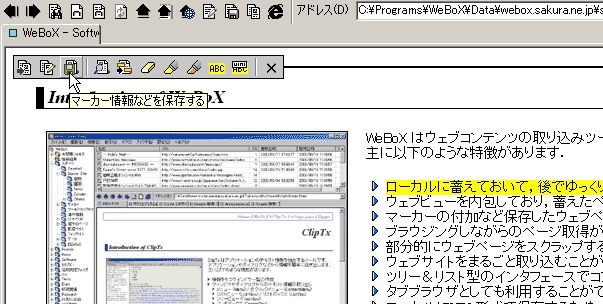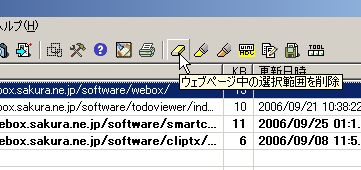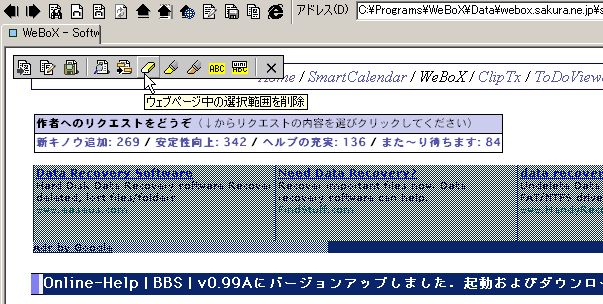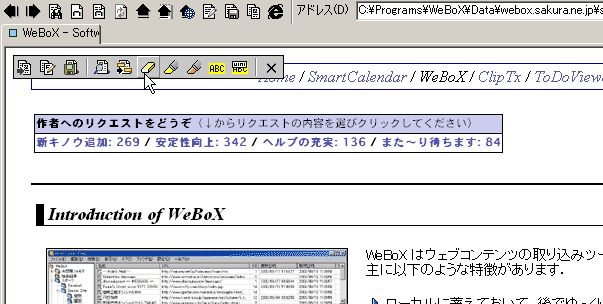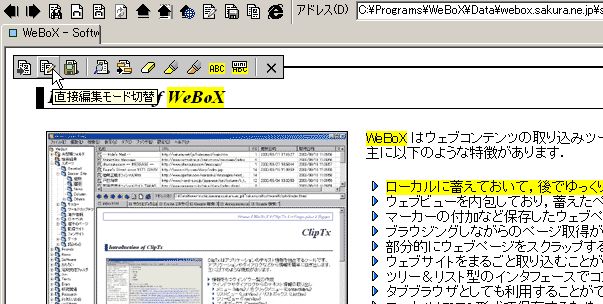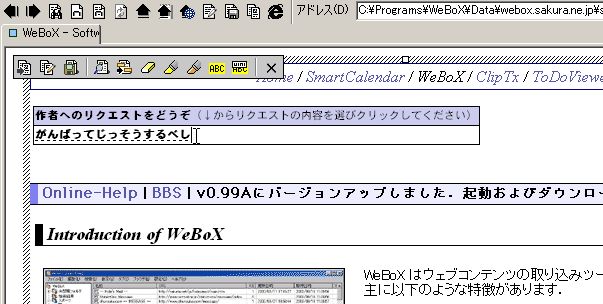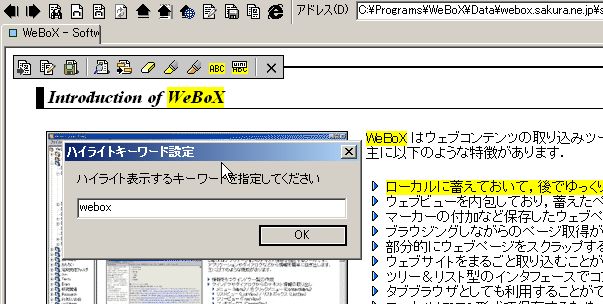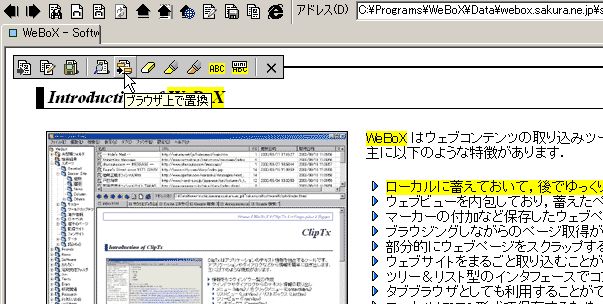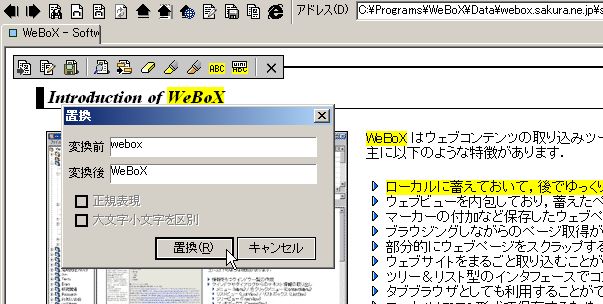WeBoX [Help] ローカルに保存したファイルを編集
ローカルに保存したファイルを編集
WeBoXのツールボタンを利用することでローカルに保存したファイルを編集することができます.
ローカルに保存したファイルの編集については,下図のようにツールバー右端の「ブラウザコントロールを表示」ボタンをクリックしてブラウザコントロールを表示すると,簡単に編集できるようになります.
ブラウザコントロールには大きく分けて下記の5つの機能があります.
- マーキング(興味を持った部分へ線を引く)
- 選択部分を削除する
- 直接編集を行う
- ページ上の特定キーワードをハイライト設定
- ウェブ上で直接置換する
マーキング
ローカルに保存したファイルの重要な部分を選択し,下図のようなウインドウ上部の「ウェブページの選択範囲にマーカーを設定」ボタンを押すか,
ブラウザコントロール上の「ウェブページの選択範囲にマーカーを設定」ボタンを押すと
下図のように選択範囲が黄色いマーカーで塗られます.
マーカー情報は下図のような「マーカー情報などを保存する」ボタンを押すことで保存できます.このボタンを押すまでは,編集情報は反映されません.
選択部分を削除
ローカルに保存したページから広告などを削除したいということがあるかと思います.
ローカルに保存したファイルの中で不要な部分を選択し,下図のようなウインドウ上部の「ウェブページ中の選択範囲を削除」をクリックするか,
ブラウザコントロール上の「ウェブページ中の選択範囲を削除」をクリックすると
下図のように選択された範囲が削除されます.
選択部分の削除についてはマーキングのときと同様に「マーカー情報などを保存する」ボタンを押すことで保存できます.このボタンを押すまでは,編集情報は反映されません.
直接編集を行う
保存したページを直接編集する
保存したページに対して部分的にテキストを修正したり,コメントを追加したりなど直接編集を行いたいときがあるかと思います.
そうした利用を想定して,WeBoXには,ブラウザ上で直接編集する機能を搭載しています.
下図のように「直接編集モード切替」ボタンを押すことで,編集モードに入ります.
直接編集モードでは,下図のように直接書き込みを行ったり,範囲選択して削除したりすることが簡単にできます.
再度「直接編集モード切替」ボタンを押すことで,ブラウジングモードに戻ります.
直接編集した内容の保存については,「マーカー情報などを保存する」ボタンを押すことで保存できます.このボタンを押すまでは,編集情報は反映されません.
テーブル自体を削除したりすることはできませんが,ページのテキストの編集,コメントの追加などには十分利用できると思います.
ページ上の特定キーワードをハイライト設定
保存したウェブページ上の特定のキーワードについて一度にハイライト表示したい場合,下図のように設定ボタンを押すことにより,簡単にハイライト設定することができます.
ウェブ上で直接置換する
保存したウェブページの中に誤りなどがある場合,下図のように「ブラウザ上で置換」ボタンを押すことで一括変換をすることができます.
下図のようなダイアログが表示されるので,置換前のワードと,置換後のワードを設定して「置換」ボタンを押すと,一気にページ上のテキストが置換されます.
なお,正規表現等はまだ対応していません.